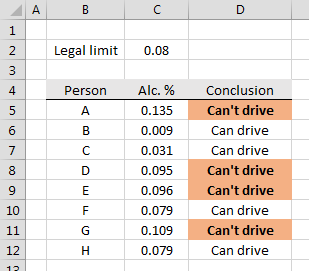Take this (very easy) example
You want to calculate the area of the rectangle given by its length and width. The standard way is to refer to cells 'G3' and 'G4' for length and width, respectively, for this case.
Now select the first cell you want to name, 'G3'. Go to the 'Formulas' tab and click 'Define Name'. The following box appears. Give it an explanatory name (or variable name if you want). Do the same for the width input cell. You can also define its scope, i.e. if it shall apply to all sheets in the workbook or one of the sheets. You can also define a name which only applies for another sheet.
Click 'OK'. That's all there is to it. Look at the formula.. '=length*width', not 'G3*G4'. It gives more meaning.